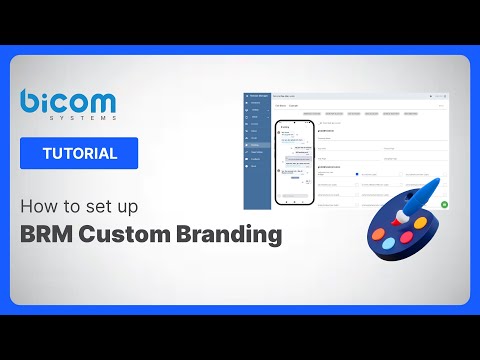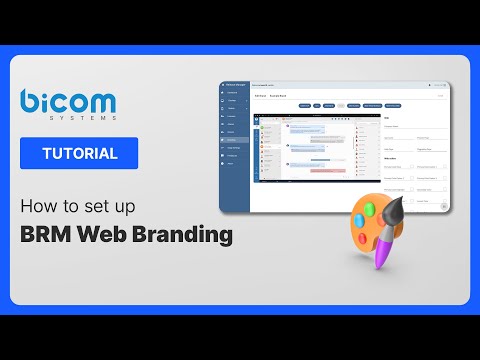¶ Bicom Release Manager (BRM)
Bicom Release Manager is a service for desktop and mobile application distribution. It provides a single platform for distributing new application releases for testing to our Partners and release updates to the Partners’ End Users.
Some of the major BRM features are:
¶ Dashboard

The Dashboard page displays statistics for the currently installed applications on the systems.
The Dashboard allows you to view the total number of your licenses and visually display their status on the Pie Chart. There is also a total number of gloCOMs installed separated by mobile and desktop applications. On the charts below, you can check the number of installed applications by version number.
In two tables at the end, you can check the latest changes on your licenses and the highest count of the gloCOMs installed.
¶ Licenses
¶ Applying Branding per License or Tenant
Branding can be applied at the license level or, for multi-tenant licenses, to individual tenants. The process allows for flexibility in customizing branding settings based on the user’s preferences.
Steps to Apply Branding:
- Open the Licenses Section:
- Navigate to the Licenses section within the BRM application.

- Editing Branding at License Level:
- In the list of licenses, locate the license you wish to edit.
- Under the Actions column, click Edit.
- In the Communicator Brand dropdown, select the desired branding to apply to the entire license.

- Applying Branding to Individual Tenants:
- If you wish to apply branding to a specific tenant, click the Expand Arrow next to the license. This will display all the tenants under that license.

- Under the Actions column for the desired tenant, click Edit.
- In the Communicator Brand dropdown, select the branding specific to that tenant.
- Optionally, check the box to use branding that has already been applied to the license if you prefer consistency across tenants.

This process allows for both global and tenant-specific branding, offering flexibility based on organizational needs.
¶ Branding
In the Branding section of the Bicom Release Manager interface, users will encounter a Branding List that provides an overview of all available brand configurations. The list includes the following columns:
- Name: The name of the brand.
- Number of Licenses: The total number of licenses assigned to the brand.
- Number of Tenants: The number of tenants associated with the brand.
- Actions:
- Rename: Allows renaming of the brand.
- Platforms: A dropdown button that lets you directly edit a specific branding. Available platforms are:
- Communicator: Desktop, iOS, Android, Web
- Meeting: Mobile, Web
- Delete: Removes the brand from the system.
¶ Additional Features:
- Branding Report:
- This feature generates a CSV file containing detailed information about each brand, including:
- Brand Name
- Brand ID
- PBXware Account ID
- License
- Tenant Code
- Quantity Desktop (Number of desktop licenses)
- Quantity Mobile (Number of mobile licenses)
- This feature generates a CSV file containing detailed information about each brand, including:
- Add New:
- Button to create a new brand within the system.

¶ Edit Branding Overview
When selecting a platform from the Platforms dropdown in the Branding section, you will be directed to a screen where the following options are available:
- Back: Returns you to the main Branding List.
- The selected platform will be displayed at the top.
- The user can toggle between the different platforms (Communicator: Desktop, iOS, Android, Web, and Meeting: Mobile, Web).

- Color Customization: All color-related settings must be entered in HEX format, such as "#RRGGBB" or "#RGB".
- Image Uploads: Images should be in PNG, JPEG, or SVG format with a maximum file size of 1 MB.
(Note: Not all images are required to be up to 1 MB, but sizes will vary depending on the specific image type and usage.)
¶ Platform-Specific Options
¶ Communicator Desktop:
- Editable fields:
- Company Name
- App Name
- Product Page (URL)
- Help Page (URL)
- Changelog Page (URL)
- Image settings:
- Logo
(certain file format and size requirements apply)
- Logo

¶ Communicator iOS:
- Toggle to edit the Dark App version.

- Editable fields:
- Company Name
- App Name
- Product Page (URL)
- Help Page (URL)
- Changelog Page (URL)
- Colors customization (text, buttons, backgrounds, highlights, shadows, etc.)
- Image settings:
- Logo
- Toolbar Logo
(certain file format and size requirements apply)

¶ Communicator Android:
- Toggle to edit the Dark App version.
- Editable fields:
- Company Name
- App Name
- Product Page (URL)
- Help Page (URL)
- Changelog Page (URL)
- Colors customization (text, buttons, backgrounds, highlights, shadows, etc.)
- Image settings:
- Logo
- Toolbar Logo
(certain file format and size requirements apply)

¶ Communicator Web:
- Editable fields:
- Company Name
- App Name
- Product Page (URL)
- Help Page (URL)
- Changelog Page (URL)
- Colors customization (text, buttons, backgrounds, highlights, shadows, etc.)
- Image settings:
- Logo
(certain file format and size requirements apply)
- Logo

¶ MS Teams:
- Editable fields:
- Company Name
- App Name
- Product Page (URL)
- Help Page (URL)
- Changelog Page (URL)
- Image settings:
- Logo
(certain file format and size requirements apply)
- Logo

¶ Meeting Mobile:
- Editable fields:
- App Name
- Privacy Policy Link (URL)
- Colors customization (text, buttons, backgrounds, highlights, shadows, etc.)
- Image settings:
- Logo
- Favicon
- Background Image

¶ Meeting Web:
- Editable fields:
- App Name
- Privacy Policy Link (URL)
- Image settings:
- Logo
- Favicon
- Background Image

¶ Additional Features:
- Save Button: Appears after making changes, allowing you to save the modifications.
- Preview Section: On the left-hand side, there is a preview showing how the app will look with the new colors and images for the following versions:
- iOS
- Android
- Mobile Meeting
- Web
- Web Meeting

NOTE:
Communicator Mobile (Android and iOS), with the Meeting Module, full-color branding, and real-time preview, is available in Bicom Release Manager starting from version 7.4.Communicator Web, equipped with the Mobile Module, full-color branding, and real-time preview, is available in Bicom Release Manager starting from version 7.5.
Furthermore, MS Teams branding has been available through Bicom Release Manager since version 7.5, allowing users to apply branding to core information.
It is worth noting that branding via Bicom Release Manager allows users to effortlessly apply predefined branding at the license or tenant level.
¶ Automatic updates control

Automatic updates and Beta Partner program are supported as a part of the distribution model through the Bicom Release Manager.
Only the initial installation of the gloCOM application requires a Partner to share the download link with their End Users. All subsequent updates will be installed automatically.
¶ Automatic updates per system
Automatic updates allow control over the application distribution. It offers options to specify which systems will receive updates on a per system basis (per PBXware or per Tenant) by turning updates on or off for chosen systems (on PBX or Tenant level). All systems (PBXware and Tenants) have automatic updates turned on by default.
The Licenses page in Bicom Release Manager displays a list of PBXware licenses associated with a Partner account. The list shows information related to gloCOM licensing, update control, system label, PBXware version, and the number of installed desktop applications. Each row represents a PBXware or a Tenant that is connected to the Partner Bicom Systems account. Tenants are shown individually, each in a separate row, directly below its parent PBX license.
The update stage column displays a simple overview of current update control settings for that system. It provides information about the currently available update state for Desktop, iOS, and Android platforms. Possible values for the update stage are Stable, Beta.2, Beta.1 and Disabled. Stable means the system can receive only Stable releases. Beta.2 means the system is a part of the Beta partner program, and it can receive Stable and Beta.2 releases. Beta.1 means the system is a part of the Beta partner program and it can receive Stable, Beta.2 and Beta.1 releases. Disabled means the automatic updates are off.
Aside from these, there are Alpha stages, which are reserved for internal testing within Bicom Systems.
To make it easier for users to find and edit specific PBXware license, this page includes four filters and a search field. Also, you can sort licenses by the latest modified or show only licenses with installed gloCOMS. Filters allow you to display each platform (Desktop, iOS, and Android) per its status (Disabled, Test, and Stable). License filter allows you to search licenses with specific license status (Not Valid, Disabled, Enabled, Active). Clicking on a "RESET FILTERS" button, all filters are returned to the default value.
¶ Configuring individual system

Update control settings, as well as additional system details, can be accessed by clicking on a list item representing that system.
After clicking on specific item a Partner can see all available information for this PBXware, set a custom label for that system, and control updates on that system separately for each platform (Desktop, iOS, Android).
In case of tenants, Partner can choose to use default settings regarding updates stages, or to set a custom update stage for a specific platform. If default is chosen tenant inherits update stage from its parent PBXware. All tenants are initially set to use “Default” update stage.
¶ Automatic updates per user
Beta Partner program functionality of Bicom Release Manager allows pre-release beta testing for Partner’s chosen systems on PBX and even Tenant level. Chosen systems will receive updates sooner, even during the Beta testing phase to allow Partners to test releases in their own environments. This approach adds another layer of stability checks before updates reach Partner’s end users. This program is available to all Partners that are using Bicom Release Manager.

Partners will have an option to mark a PBXware or Tenant as part of Beta Partner program only if updates are turned on for that system. This program can include any number of systems, but it is recommended to keep this number small for easier monitoring and testing. Additional systems can be added or removed from the program at any time.
While a new application release is in the Beta.1 or Beta.2 update stage Partners can choose to disable updates on all their systems not in the Beta program while still continuing Beta testing. This will allow for partial updates roll out to chosen systems once that release moves from Beta.2 to Stable. By using this procedure Partners can update their customers to this version gradually and in phases. To add a PBXware or Tenant to the Beta program simply set the Update stage to use Beta.1 or Beta.2 stage releases for the corresponding platform. The difference between the two is that Beta.2 releases are stabler than Beta.1.
Aside from being able to control updates for a specific system, a Partner can even have update control per specific End user. He can decide which End users get updates based by their email address.
Per user release control is available for Beta.1 and Beta.2 stages, i.e. for all systems that have automatic updates set to Beta.1 or Beta.2. It is important to point out that Stage Settings on a certain Partner account apply for all systems that belong to that same account. Per user release control is useful if you have the need to allow only certain End users to receive beta releases. So for example, let’s say that you have a PBXware, and a certain John Doe with email john.doe@test.com connected to that system via gloCOM app. To allow only John Doe to receive Beta.1 releases, you’d have to set that PBXware Desktop update stage to Beta.1, and also add john.doe@test.com to Beta.1 stage. Later on, if you want more End users to receive Beta.1 updates you can simply add their emails to Beta.1 Stage. If you, at some point, decide the whole system should now receive Beta.1 releases, you can remove all items from Beta.1 stage. Beta.1 is used as an example, and same logic applies to Beta.2.
There are 5 item types that can be added into stage:
- Group
- Domain
- License
- Tenant
Adding email into stage X means that only user with that email will get releases from stage X.
Adding group into stage X means that only users with email included in that group will get releases from stage X. Groups are also a feature of BRM, and they are useful to group multiple emails into one item, so you don’t have to add/remove each email into/from stage individually. There is a separate Groups page where Partner can have an overview of all his groups, create new groups, or edit/delete existing groups.
Adding domain into stage X means that only users whose email matches the domain will get releases from stage X. This is useful since usually employees of one company share the same domain in their emails, so adding the whole company can be done by adding a single domain, instead of adding all individual emails or creating an email group.
If the stage is set to filter per user it allows only users who are included into that stage to get releases from that stage. If the stage is not set to filter per user users get releases according to what is set on their system. Stage is considered set to filter per user if at least one email, group or domain is added into stage.
In addition to that, you can even add whole systems (license or tenant) to stage X, so everyone connected with gloCOM to that system will get releases from stage X. This is useful in cases where you already have added emails/groups/domains into stage, but you also want to let a whole system to receive releases from a certain stage. Note that adding license into stage automatically assumes that all of the tenants from that license are also included into stage.
¶ Overview of available desktop and mobile releases
¶ Desktop Releases

Desktop Releases page displays a detailed list of all available Desktop Releases. You get a quick overview of the product name, available versions, supported versions of PBXware, current release stage, and available download links.

You can filter releases by version or by update stage. To filter by version use search field above the table. Regarding stage filter, you can choose to display All, Stable, Beta.2, Beta.1 or Disabled releases.
Grayed out icon in the Platforms column indicate that there is still no download link available for that specific platform.
There are a couple ways to download the desktop app. You can download the app directly from a Desktop Releases menu, simply by clicking on the corresponding platform icon (Win/OSX/Linux) of the corresponding app.
Another way to download the app is through Desktop App Details section, which can be accessed by clicking on the actions icon of the app version you are trying to download. Inside of Desktop App Details section, you can use the download link for your desired platform (Win/ OSX /Linux).
Beside the download links, you get a complete overview of the app release stage, version, date, supported version of PBXware, and Change Log.
Change log allows you to see the list of the new features and bug fixes introduced in latest desktop app version.
Also if the release update stage is Beta.1 or Beta.2 Partner can choose to vote for stable, which will inform us that he is pleased with that release, and that it should become a stable release.
¶ Mobile Releases

Mobile Releases page displays a detailed list of all available Mobile Releases. You get a quick overview of the product name, available mobile versions, supported versions of PBXware, current release stage and release platform. You are also able to filter the list by release stage, by platform (iOS or android), and by version. To filter by version use search field above the table. Regarding stage filter, you can choose to display All, Stable, Beta.2, Beta.1 or Disabled releases.
There are a few ways to download the mobile app. You can download the app directly from a Mobile Releases menu, simply by clicking on the corresponding platform icon (iOS/Android) of the corresponding app.
Another way to download the app is through Mobile App Details section, which can be accessed by clicking on the actions icon of the app version you are trying to download. Inside of Mobile App Details section, you can use the direct download link or you can go to the download page by using the QR Code or “download page” link.

Beside the download links, you get a complete overview of the app release platform, stage, version, release date, supported version of PBXware, and Change Log. Change log allows you to see the list of new features and bug fixes introduced in latest mobile app version.
Also if the Partner can choose to vote for stable, which will inform us that he is pleased with that mobile release, and that it should become a stable release.
¶ Licenses

Once you click on the Licenses link in the left navigation pane you will be presented with a list of PBXware licenses associated with your account relevant information related to gloCOM licensing and update control.
To make it easier for users to find and edit specific PBXware license, this page includes four filters and a search field. Also, you can sort licenses by the latest modified or show only licenses with installed gloCOMS. Filters allow you to display each platform (Desktop, iOS, and Android) per its status (Disabled, Test, and Stable). License filter allows you to search licenses with specific license status (Not Valid, Disabled, Enabled, Active). Clicking on a "RESET FILTERS" button, all filters are returned to the default value.
- License column displays PBXware licenses associated with your account (arrow next to the license number indicate are their Tenants related to the license and clicking on its field with tenants will be expanded).
- Status icon column displays license status. Hovering over the icon, the description label will be displayed.
- Label column displays the license label. This label can be set in the edit license page.
- PBX version column displays the exact version system with this license is running on (e.g. 5.0). Tenants are shown individually, each in a separate row, directly below its: parent PBX. The tenant column will show the tenant code in those cases. Non-multitenant systems will not have listed Tenants below
- Desktop gloCOMs column will allow you to see the number of gloCOM desktop clients that are in use on the system.
- Mobile gloCOMscolumn will allow you to see the number of gloCOM mobile clients that are in use on the system.
- Updated date column displays the time of the latest license update.
- Update Stage column provides the information about release stages associated for each of the gloCOM platforms (Desktop/iOS/Android)
Available update stages are:
Stable
Beta 2
Beta 1
Alpha 3
Alpha 2
Alpha 1
Disabled - Auto updates are turned off for specific OS platform
To give you an example, in case you have Beta 1/Disabled/Stable in gloCOM update column, Beta 1 means that your gloCOM Desktop client will notify you that update is available whenever new Beta 1 or Stable version is released, Disabled will mean that auto-updates are disabled for iOS clients and Stable means that your Android client will inform you when new Stable version is available.
Through a list of PBXwares and PBXware tenants, Bicom Release Manager users can control updates on a per-system basis.
They can decide if a system is updatedable or not to disable updates completely or change the update status type. Update status defines if a system will use Stable or Test (release candidate) releases.
Separate update controls for different platforms allows us to have fine grained control over updates and to target a specific platform.
Separated platforms don’t affect each other and disabling iOS updates will not disable desktop updates as well.
Application statistics will show up only if there are desktop applications connecting to that PBXware.
If you click on a Tenant license or Tenant code directly on the License page, Tenant view will appear, with all relevant information, such as License number, Tenant code, PBXware version and Update Control. Also, the Tenant view will show up if you click on a Tenant code in a section under the PBXware.
Just like on PBXware level, separate update controls for different platforms allows users to control updates and to target a specific platform. Separated platforms don’t affect each other and disabling iOS updates will not disable Desktop updates as well.
On Tenant there is one additional option for Update stage field - Default. Default is an option for Release stage on Tenants that enables Tenants to use whichever option was set on the PBXware level. All tenants are initially set to use “Default” release stage.
¶ Release notifications

Partners will receive notification emails from Bicom Release Manager when new releases are available.
Notification email will contain all relevant information about new release, such as Release name ( e.g. gloCOM), version of release (e.g. 4.1.5) and Platform (e.g. Desktop).
When you click on Manage your Updates button, Bicom Release Manager will open in a new window and you will be able to access your account easily.
This email will also contain Change log for this release, with information about all of the changes.
¶ User Aliases
Alias is a dedicated account which can be created by Bicom Partner, to grant employee permissions without sharing personal account information. User Aliases page gives overview of all existing aliases, and allows creation of new aliases as well.

Users of the Alias accounts can not see the list of other Alias accounts, and they can not create new Aliases.
To create a new Alias, click on New Alias button, enter the Alias name and valid email where activation link will be sent.
Activation link will be valid for 24 hours. This is another layer of protection to keep your data safe. Email you receive will contain activation link, click on it and new window will show up, where you have to set new password for alias user.
Password must be set within 1 hour or whole process of registration must be repeated. After new password is set, you can log into created Alias account. Alias account can be used only after the activation procedure with setting a password is completed successfully.
Bicom Partner can also deactivate Alias account (e.g. Employee with the Alias account does not work any more in that company).
Alias account can be removed by main account at any time by clicking on the red X.
¶ Change Logs

Change logs are displayed in the update Bicom Release Manager for different brands. Goal is to provide the end user with information about all the changes in one central place. All change logs can be nicely formatted in contrast to the old simple text implementation. There are 3 separate tabs for Desktop, Android and iOS change logs.
¶ Partner proxy and Custom download links
¶ Adding proxy to Bicom release manager
NOTE: Please note this option is only available in OEM version of BRM.
Once proxy setup is completed you can add the proxy domain address into Bicom Release Manager by going to the Settings page and editing the Partner proxy settings as shown below.

Please make sure to start the address with HTTPS and to keep it under 250 characters long.

This option will change all Partner links inside the Bicom Release Manager other than direct download links. All landing pages and QR codes will be using this proxy as their main domain. If partner proxy is removed from settings these links will default to https://up.bicomsystems.com.
¶ Adding custom Partner download links to Bicom Release Manager
NOTE: Available only in OEM version of BRM.
To change the partner direct download links you will have to go to each separate desktop and mobile release and set the link URL.

For desktop, go to Desktop Releases page and open a release for viewing. There you will be able to set custom links for each supported platform (Windows, OSX, Linux). In case of any problems, original Bicom Systems download links will still be available to you as a fallback and as a source of setup files for upload to your own servers. To edit a link press the Set Link button and enter the new link in the dialogue. If the Partner download links are left empty updates will default to corresponding Bicom Systems links.

For mobile, go to Mobile Releases page and open a release for viewing. There you will be able to set a custom download link. In case of any problems, original Bicom Systems download link will still be available to you as a fallback and as a source of setup files for upload to your own servers. The provided Release landing page link and QR code shown in the image below will use your proxy address as previously stated. To edit the link press the Set Link button and enter the new link in the dialog. If the Partner download links are left empty updates will default to Bicom Systems links.

Please make sure to start the address with HTTP or HTTPS and to keep it under 255 characters long. It is highly recommended to use HTTPS for partner download links.
¶ Cipher format
Ciphers are usually found in their RFC format but their format may differ in openssl, NGINX and SSLlabs web page. To find a corresponding format supported by nginx use the following link:
https://testssl.sh/openssl-rfc.mappping.html
¶ Feedbacks

Feedbacks page displays a list of all your feedbacks submitted via Bicom applications. You can filter and search your feedbacks by:
HASH code
Phone model

OS Version
Version
Brand
Edition